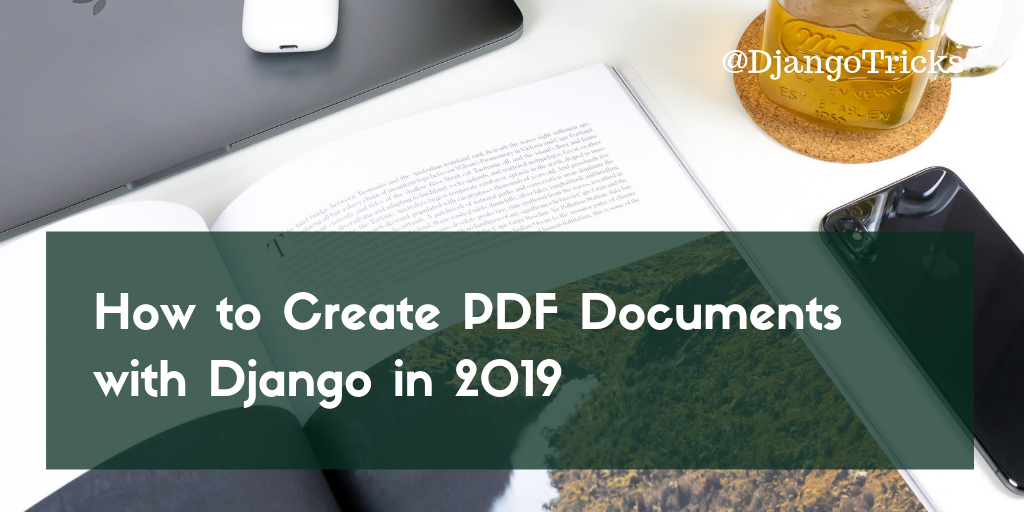SSH, short for Secure Shell, is a protocol for secure network communications. It is widely used for executing commands on remote servers, and for file uploads or downloads. If you are working with Django, use Git version control, or administrate servers, you surely are using SSH. In this post, I want to share some technical details about it.
Secure Shell is using private and public key pairs. You can either use automatically generated private and public keys combined with a password, or manually generated private and public keys. In the latter case, you need to keep your private key on your computer and upload the public key to the remote server.
Creating a pair of SSH keys manually
If you are using GitHub, Bitbucket, DigitalOcean, or some other service, you might have seen the possibility to upload public SSH keys for direct access to remote servers.
Here is how you usually create the SSH keys on the computer from which you want to establish a secure connection (your local machine or one of your servers that has access to other servers or services). In the Terminal you would execute these commands:
$ ssh-keygen
$ ssh-agent /usr/local/bin/bash
$ ssh-add ~/.ssh/id_rsaThe id_rsa is the name of the default SSH private key. The public key would be id_rsa.pub. And by default they both will be located under ~/.ssh/.
When running ssh-keygen you can choose different key names and even add a passphrase. For instance, you could have github_id_rsa and github_id_rsa.pub keys for communication with GitHub. My recommendation would be for each new service to create a new private-public key pair so that in case you need to transfer your computer's data to a different machine, you could selectively transfer the access to the remote servers.
Also, if you are not using the passphrase for the SSH key pair, I would recommend having your disk encrypted and a secure user password for your computer. If your laptop gets stolen, the thief wouldn't be able to get to your remote servers without knowing your computer's password.
Creating an access to a remote server by SSH key
In the case of GitHub, Bitbucket, and other online services with SSH communication, you usually have to copy the contents of the public key into a text field in a web form.
If you want to create a secure communication by manually generated private-public keys with a server where your Django project is deployed, you should append the contents of the public key to the ~/.ssh/authorized_keys file on the remote server.
To get the content of the public key in the Terminal, you can use:
$ cat ~/.ssh/id_rsa.pubThen copy the output to the clipboard.
Or on macOS you can run pbcopy as follows:
$ pbcopy < ~/.ssh/id_rsa.pub To append the contents of the public key to the remote server, you can do this:
$ echo "...pasted public key...">>~/.ssh/authorized_keysCreating authorization at a remote server by password
If you want to establish an SSH connection with a password and automatically generated private-public keys, you would need to edit /etc/ssh/sshd_config and ensure these two settings:
PasswordAuthentication yes
PermitEmptyPasswords noAfter the change, you would restart the ssh server with the following command:
$ sudo service ssh restartAlso, make sure that the user you are connecting with has a password:
$ sudo passwd the_userConnecting to a remote server
The default way to connect via SSH to a remote server with a password is executing the following in the Terminal:
$ ssh the_user@example.comTo connect with a private key, you would execute this:
$ ssh -i ~/.ssh/examplecom_id_rsa the_user@example.comNext, let's see how we can simplify this using some local SSH configuration.
Configuring local SSH client
Edit ~/.ssh/config and add the following lines for each SSH connection that you want to define:
Host examplecom
HostName example.com
User the_user
IdentityFile ~/.ssh/examplecom_id_rsaIf the domain of the website is not yet pointing to the IP address of the server, you can also connect by IP address:
Host examplecom
HostName 1.2.3.4
User the_user
IdentityFile ~/.ssh/examplecom_id_rsaThe following allows you to login to your remote servers by manually generated private-public key with just these lines:
$ ssh examplecomTo request for password instead of using the manually generated keys, you would need to modify the snippet as follows:
Host examplecom
HostName example.com
User the_user
PubkeyAuthentication=noWhen you connect via SSH and wait don't type anything for 30 minutes or so, the connection gets lost. But you can require your client to connect to the server every 4 minutes or so by adding the following lines to the beginning of the ~/.ssh/config on your local computer:
Host *
ServerAliveInterval 240Uploading and downloading files using SSH connection
Typically, Secure Shell allows you to execute terminal commands on the remote server using bash, zsh, sh, or another shell. But very often, you also need to transfer files securely to and from the server. For that, you have these options: scp command, rsync command, or FTP client with SFTP support.
scp
The scp stands for Secure Copy.
This is how you would copy the secrets.json file from the remote server to your local development environment:
$ scp the_user@example.com:~/src/myproject/myproject/settings/secrets.json ./myproject/settings/secrets.jsonHere is an example of the same, but with custom ~/.ssh/config configuration:
$ scp examplecom:~/src/myproject/myproject/settings/secrets.json ./myproject/settings/secrets.jsonTo copy the file from the local computer to the remote server, you would switch the places of source and target:
$ scp ./myproject/settings/secrets.json examplecom:~/src/myproject/myproject/settings/secrets.jsonrsync
To synchronize directories on the server and locally, you can use the rsync command. This is how to do it for downloading the media/ directory (note that the trailing slashes matter):
$ rsync --archive --compress --partial --progress the_user@example.com:~/src/myproject/myproject/media/ ./myproject/media/Here is an example of the same with a custom ~/.ssh/config configuration:
$ rsync --archive --compress --partial --progress examplecom:~/src/myproject/myproject/media/ ./myproject/media/To upload the media/ directory to the remote server, you would again switch places for the source and target:
$ rsync --archive --compress --partial --progress ./myproject/media/ examplecom:~/src/myproject/myproject/media/sftp
FTP clients like Transmit allow you to have SFTP connections either by username and password or by username and private key. You can even generate the private-public keys directly in the app there.
SFTP works like FTP, but all communication is encrypted there.
The final words
Use only encrypted connections for your network communications, encrypt your hard disk if you use manually generated private-public keys, and use strong passwords.
Be safe!
Cover photo by Jason D.